K2 Reporting - Report Designer
The K2 Report Designer allows the user to create custom types of reports required by the business to effectively manage data and business processes. There are various report layouts that can be selected and customized to represent the data to suit the business.
The Report Designer menu item can be accessed from the Workspace navigation bar, Reports menu.
Reports > Report Designer
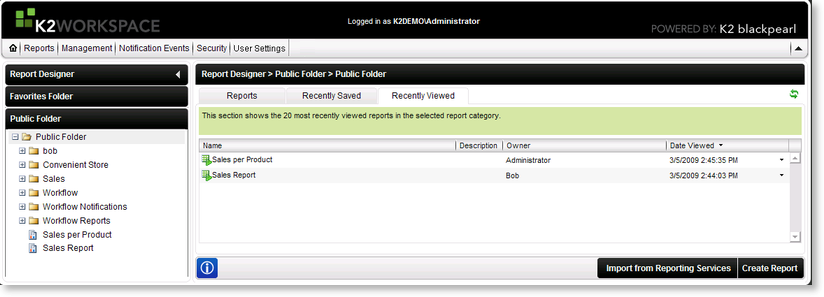
Fig. 1. Report Designer page
| Feature | What it is | How to use it |
|---|---|---|
| Reports | Lists all reports and their relevant details. The report can be edited by clicking the drop down arrow to the right of the report details. The user needs to have the correct rights to be able to change reports | To run the required report click the report or select the drop down arrow next to the report for further actions. Alternatively, click on the report in the Report Designer Menu or right click the report in the menu for further actions |
| Recently Saved | This section shows the 20 most recently saved reports | Click on the Recently Saved tab. The 20 most recently saved reports will be displayed |
| Recently Viewed | This section shows the 20 most recently viewed reports | Click on the Recently Viewed tab. The 20 most recently run reports will be displayed |
| Refresh | Refreshes the Reports tab and displays any new reports | Click on the Refresh icon |
| Report Designer Menu | Allows the user to access and save a report to a specified location. A new Category can be added to structure the menu according to the user's preference. The report can be added to a Favorites Folder for easy access | Click on the Public Folder to access a saved report. A report can be moved to the Favorite Folder if it is run often by right-clicking on the report. To run a report from here, click on the report or right click the report in the menu for further actions |
| Import from Reporting Services | Reports created in Microsoft Visual Studio can be imported into the K2 Workspace | Click on the Import from Reporting Services button. The report created in Microsoft Visual Studio can be imported by dragging the report from the Reporting Services menu to the preferred Category |
| Create Report | Invokes the Add Report template that guides the user through the set up and configuration of a new report | Click on the Add Report button |
 |
Click on the folder containing the reports in the Report Designer Menu for the reports to display in the Reports /Recently Saved /Recently Viewed tabs |
Configuring existing Reports
Existing reports can be configured from the drop down menu next to each Report, or alternatively from the Report Designer Menu
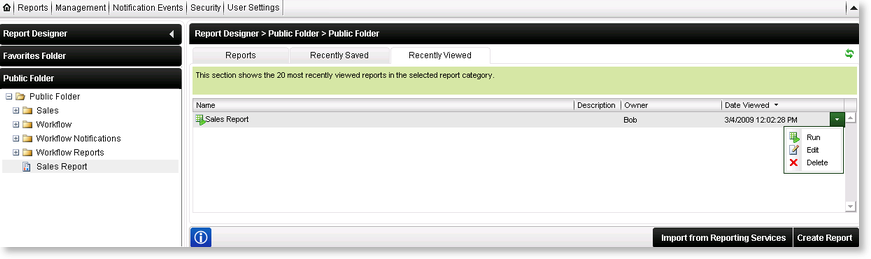
Fig. 2. Report configuration menu
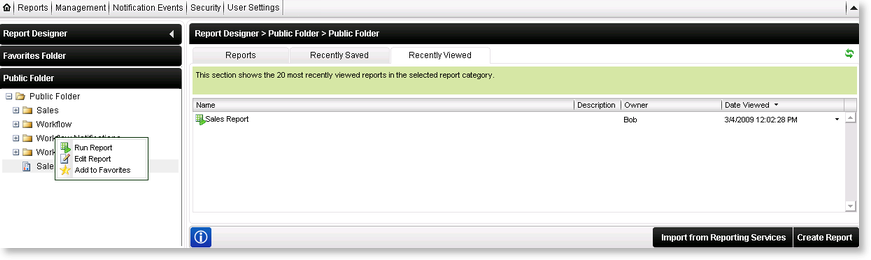
Fig. 3. Report configuration via Report Designer Menu
| Feature | What it is | How to use it |
|---|---|---|
| Run/Run Report | Generates the selected report and displays the data in the Report viewer | Click on Run for the report to be displayed |
| Edit/Edit Report | Opens the Report Wizard allowing the user to changed the report criteria | Click on Edit for the Report info and type screen of the Create Report wizard to be displayed |
| Delete | Select Delete to remove an existing report from K2 Report Designer | Click on Delete for the report to be removed |
| Add to Favorites | Select Add to Favorites to add an existing report to the Favorites Folder | Click on Delete for the report to be removed |
See Also
